werkudoro funny
Selasa, 10 Februari 2009
Diposting oleh
bhayz
di
05.23
0
komentar
![]()
Jumat, 06 Februari 2009
tutorial photoshop

Adobe Photoshop adalah software pengolah gambar yang sangat powerfull dengan segala fasilitasnya. Hasil gambar olah dengan Adobe Photoshop ini banyak dilihat di berbagai website, brosur, koran, majalah, dan media lainnya. Untuk download Adobe Photoshop klik di sini.
1.2. Mengenal Area Kerja
Jalankan Adobe Photoshop kemudian pilih menu File -> Open. Kemudian pilih buka gambar apa saja. Sebagai contoh di buka gambar zhaow.jpg yang ada pada CD Tutorial bagian BAB I (lihat gambar 1.1).
Seringkali letak tool-tool (palette) Adobe Photoshop sudah berubah dimodifikasi oleh pengguna sebelumnya. Untuk mengembalikan letak palette ini gunakan menu Windows -> Workspace -> Reset Palette Location.
Area kerja Adobe Photoshop dapat dilihat pada gambar 1.1, yaitu:
A : Menu Bar, berisi perintah utama untuk membuka file, save, mengubah ukuran gambar, filter dan lain-lain.
B : Option, berisi pilihan dari tool yang Anda pilih. Misalnya dipilih kuas/brush, maka ukuran/diameter brush ada di sini.
C : Gambar, menampilkan gambar yang sedang dibuat atau diedit.
D : Pallete Well, cara cepat untuk mengakses palet brushes, tool resets dan Layer Comps. Juga dapat digunakan untuk meletakkan palet yang sering digunakan.
E : Toolbox, berisi tool untuk menyeleksi dan memodifikasi gambar.
F : Palette, berisi jendela-jendela kecil yang di dalamnya terdapat perintah dan pilihan untuk dokumen/gambar yang sedang dikerjakan.
1.3. Praktek Bab 1
1.3.1. Membuka dokumen dan membuat duplikat dokumen
Untuk membuka gambar gunakan menu File -> Open, sedangkan untuk membuat duplikat gambar gunakan menu Image -> Duplicate.
1.3.2. Mengubah ukuran gambar dan kanvas
Jika ukuran gambar diubah, maka gambar akan membesar atau mengecil, lakukan dengan menu Image -> Image Size. Jika ukuran kanvas diubah, maka ukuran gambar tetap, akan ada kertas putih di sekeliling gambar, lakukan dengan menu Image -> Canvas Size.
1.3.3. Mencoba ToolBox
Cobalah tool-tool pada ToolBox, satu persatu akan dibahas pada bab berikutnya. Coba klik kanan pada tool yang memiliki segitiga di bagian kanan bawah untuk memilih tool yang tersembunyi.
1.3.4. Mencerminkan dan Memutar Gambar
Cobalah menu Image -> Rotate Canvas -> Flip Canvas Vertikal, Image -> Rotate Canvas -> Flip Canvas Horisontal. Untuk memutar gambar, pilih menu Image -> Rotate Canvas -> pilih sudut yang dikehendaki.
1.3.5. Undo
Undo digunakan untuk membatalkan perintah terakhir, tekan Alt+Ctrl+Z, atau gunakan pallete history.
1.3.6. Memindahkan gambar ke dokumen lain
Untuk memindahkan gambar gunakan Move Tool.
1.3.7. Save for web
Gunakan menu File -> Save for Web untuk menghasilkan gambar dengan ukuran kecil yang biasa digunakan pada web site.
BAB II - SELECTION & TOOL
2.1. Menyeleksi Gambar
Menyeleksi berarti memilih bagian tertentu dari gambar. Dengan seleksi kita dapat mengcopy, mengubah, menggeser, atau menambahkan efek kepada bagian yang terseleksi tanpa mempengaruhi bagian lain.
Ada tiga cara menyeleksi yaitu:
1. Marquee Tool, yaitu menyeleksi dalam bentuk kotak, elips, row, dan kolom
2. Lasso Tool, untuk menyeleksi dalam bentuk bebas, poligonal atau kekontrasan gambar (Magnetic Lasso Tool).
3. Magic Wand Tool, untuk menyeleksi berdasarkan persamaan warna.
Tipe seleksi ada dua (dapat dipilih pada Option Bar), yaitu:
1. Normal, memiliki pinggiran yang tajam.
2. Feather, memiliki pinggiran yang halus atau kabur.
2.2. Tool-tool yang lain
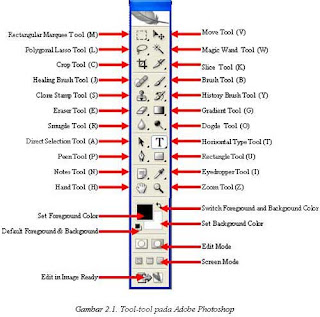
2.3. Praktek Bab II
2.3.1. Rectangular Marquee Tool
Gunakan rectangular marquee tool untuk memotong gambar dalam bentuk kotak. Gunakan menu Select -> Transform Selection untuk mengubah seleksi dan menu Select -> Feather untuk mengatur ketajaman pinggiran potongan.
2.3.2. Elliptical Marquee Tool
Digunakan untuk membuat seleksi elips atau lingkaran. Anda dapat menggunakan Select -> Transform Selection (atau klik kanan) untuk mengubah bidang yang mau diseleksi. Gunakan menu Select -> Feather untuk mengatur ketajaman tepi gambar. Gunakan Select -> Inverse untuk membalik seleksi.
2.3.3. Lasso Tool
Seleksi ini digunakan untuk menyeleksi bentuk bebas dengan mouse.
2.3.4. Polygonal Lasso Tool
Polygonal Lasso Tool digunakan untuk menyeleksi gambar yang memiliki tepi garis lurus, misalnya piramida pada gambar 2.5. Jika tombol Alt ditekan maka Polygonal Lasso Tool akan berfungsi seperti Lasso Tool biasa. Contoh gambar hasil seleksi piramida diperkecil dan diletakkan pada sudut kanan bawah.
2.3.5. Magnetic Lasso Tool
Magnetic Lasso Tool penggunaanya cukup mudah, karena dengan tool ini seleksi gambar akan secara otomatis membuat garis seleksi pada gambar yang berwarna kontras.
2.3.6. Magic Wand Tool
2.3.3. Crop Tool
Crop tool digunakan untuk menghilangkan bagian yang tidak diseleksi. Contoh penggunaanya di sini digunakan untuk memperbaiki hasil scan yang miring.
2.3.3. Healing Brush Tool
Healing Brush Tool digunakan untuk memperbaiki gambar pada bagian tertentu. Aktifkan tool ini, kemudian tekan Alt + Klik pada objek pada bagian yang tidak berkeriput, kemudian klik pada bagian yang keriputnya ingin dihilangkan.
2.3.4. Spot Healing Brush Tool
Spot Healing Brush Tool digunakan untuk memperbaiki kerusakan gambar. Di sini Anda tidak perlu menentukan area yang akan digunakan sebagai patokan, karena akan secara otomatis terpilih dari area di sekitarnya. Misalnya digunakan untuk menghilangkan keretakan pada patung seperti pada gambar 2.10.
Tool ini merupakan tool baru pada Adobe Photoshop CS2 yang tidak ada pada versi sebelumnya.
2.3.5. Patch Tool
Patch Tool digunakan untuk memperbaiki gambar. Tool ini dibuat dengan cara membuat selection dengan mouse atau dengan menahan tombol ALT untuk menghasilkan bentuk poligonal. Selanjutnya drag ke daerah yang akan dijadikan patokan perbaikan.
Magic wand tool akan menyeleksi gambar yang memiliki warna sama.
2.3.6. Red Eye Tool
Red Eye Tool digunakan untuk memperbaiki warna merah pada mata.
2.3.7. Clone Stamp Tool
Clone Stamp Tool digunakan untuk membuat duplikat area pada gambar, atau yang disebut cloning. Tekan ALT pada objek yang akan dikloning, kemudian gunakan mouse pada area tempat objek baru mau diletakkan.
2.3.8. Background Eraser Tool
Tool ini digunakan untuk menghapus background yang memiliki kemiripan warna. Misalnya digunakan untuk menghapus background langit pada gambar kupu-kupu.
2.3.9. Magic Eraser Tool
Seperti Background Eraser Tool, tool ini akan menghapus area dengan warna sama, namun efeknya adalah ke seluruh gambar, bukan hanya area yang diklik.
2.3.10. Color Replacement Tool
Color Replacement Tool akan mengubah warna gambar tanpa mengubah bentuk dari gambar tersebut. Tool ini akan secara otomatis hanya mengubah area dengan warna sama menjadi warna lain yang dikehendaki.
2.3.11. Blur, Sharpen, dan Smugde Tool
Blur Tool digunakan untuk mengaburkan area. Misalnya digunakan untuk menghilangkan bintik-bintik pada wajah. Sharpen Tool merupakan kebalikan dari Blur Tool. Dengan Sharpen Tool, gambar akan menjadi lebih tajam. Smugde Tool digunakan untuk mengubah bentuk gambar dengan cara drag mouse.
2.3.12. Dogde, Burn, dan Sponge Tool
Dogde Tool digunakan untuk membuat area menjadi lebih terang. Burn Tool digunakan untuk mempergelap area. Spong Tool digunakan untuk mencerahkan (saturate) atau mengurangi warna (desaturate).
BAB III - PERMAINAN WARNA
3.1. Sekilas mengenai warna
Warna apapun dapat dinyatakan dalam tiga warna dasar (RGB) yaitu merah, hijau, dan biru. Cara menyatakan warna yang lain adalah dengan mode HSL yaitu Hue, Saturation, dan Lightness. Mode lain adalah CMYK (Cyan, Magenta, Yellow, Black).
Pada bab ini akan dibahas mengenai permainan warna, mulai dari mengatur latar belakang gambar, membuat gradient, mengatur brightness & contrast, dan masih banyak lagi tool-tool yang menarik. Pada subbab selanjutnya Anda dapat langsung praktek dengan didampingi instruktur.
3.2. Paint Bucket Tool
Paint Bucket Tool digunakan untuk mengganti background yang memiliki warna sama atau mirip. Background dapat diganti dengan pattern.
3.3. Gradient Tool
Gradient tool digunakan untuk menghasilkan warna gradasi. Jangan lupa lakukan seleksi terlebih dahulu bagian mana yang akan diisi warna gradasi. Jika tidak, maka seluruh kanvas terisi dengan gradasi.
3.4. Brush Tool
Brush Tool digunakan sebagai kuas dalam mengambar dengan mouse. Atur besar kecilnya brush, hardness, opacity, dan flow. Bush Tool dapat juga bekerja pada mode Air Brush.
3.5. Brightness/Contrast
Brightness digunakan untuk mengatur kecerahan gambar. Contrast digunakan untuk mengatur ketajaman gambar. Gunakan menu Image -> Adjustment -> Brightness/Contrast.
3.6. Level
Level berfungsi mirip dengan Brightness/Contrast namun lebih fleksible karena warna dapat diatur warna gelap, warna menengah, dan warna terang. Level dapat bekerja pada selection atau seluruh kanvas. Gunakan menu Image -> Adjustment -> Level.
3.7. Curves
Curves bekerja seperti level, namun Anda mengatur warna RGB dalam bentuk curva. Gunakan menu Image -> Adjustment -> Curves. Curva dapat diatur otomatis, mode RGB atau diatur sendiri-sendiri untuk tiap-tiap warna.
3.8. Color Balance
Melalui menu Image -> Adjustment -> Color Balance kita dapat mengatur keseimbangan warna.
3.9. Photo Filter
Photo filter digunakan untuk memberikan filter pada gambar. Mirip seperti filter yang diletakkan di depan lensa kamera. Gunakan menu Image -> Adjustment -> Photofilter.
3.10. Replace Color
Replace Color digunakan untuk mengganti warna tertentu dalam gambar, sedangkan warna yang lain tidak ikut berubah. Misalnya untuk mengganti warna apel dengan tanpa mengubah warna background. Gunakan menu Image -> Adjusments -> Replace Color.
3.11. Hue/Saturation
Hue/Saturation digunakan untuk mengganti warna pada keseluruhan gambar/seleksi. Hue adalah warna, sedangkan Saturation adalah tebal/tipisnya warna. Gunakan tool ini melalui Image -> Adjustment -> Hue/Saturation. Perubahan warna dapat diatur pada chanel master, atau tiap-tiap warna.
3.12. Match Color
Match Color akan menyamakan warna gambar source kepada gambar yang akan diubah. Misalnya di sini akan diubah gambar danau3.jpg, menjadi suasana matahati terbit seperti gambar acuan. Gunakan tool ini melalui menu Image -> Adjustment -> Match Color.
2.3.6. Red Eye Tool
Red Eye Tool digunakan untuk memperbaiki warna merah pada mata.
2.3.7. Clone Stamp Tool
Clone Stamp Tool digunakan untuk membuat duplikat area pada gambar, atau yang disebut cloning. Tekan ALT pada objek yang akan dikloning, kemudian gunakan mouse pada area tempat objek baru mau diletakkan.
2.3.8. Background Eraser Tool
Tool ini digunakan untuk menghapus background yang memiliki kemiripan warna. Misalnya digunakan untuk menghapus background langit pada gambar kupu-kupu.
2.3.9. Magic Eraser Tool
Seperti Background Eraser Tool, tool ini akan menghapus area dengan warna sama, namun efeknya adalah ke seluruh gambar, bukan hanya area yang diklik.
2.3.10. Color Replacement Tool
Color Replacement Tool akan mengubah warna gambar tanpa mengubah bentuk dari gambar tersebut. Tool ini akan secara otomatis hanya mengubah area dengan warna sama menjadi warna lain yang dikehendaki.
2.3.11. Blur, Sharpen, dan Smugde Tool
Blur Tool digunakan untuk mengaburkan area. Misalnya digunakan untuk menghilangkan bintik-bintik pada wajah. Sharpen Tool merupakan kebalikan dari Blur Tool. Dengan Sharpen Tool, gambar akan menjadi lebih tajam. Smugde Tool digunakan untuk mengubah bentuk gambar dengan cara drag mouse.
2.3.12. Dogde, Burn, dan Sponge Tool
Dogde Tool digunakan untuk membuat area menjadi lebih terang. Burn Tool digunakan untuk mempergelap area. Spong Tool digunakan untuk mencerahkan (saturate) atau mengurangi warna (desaturate).
BAB III - PERMAINAN WARNA
3.1. Sekilas mengenai warna
Warna apapun dapat dinyatakan dalam tiga warna dasar (RGB) yaitu merah, hijau, dan biru. Cara menyatakan warna yang lain adalah dengan mode HSL yaitu Hue, Saturation, dan Lightness. Mode lain adalah CMYK (Cyan, Magenta, Yellow, Black).
Pada bab ini akan dibahas mengenai permainan warna, mulai dari mengatur latar belakang gambar, membuat gradient, mengatur brightness & contrast, dan masih banyak lagi tool-tool yang menarik. Pada subbab selanjutnya Anda dapat langsung praktek dengan didampingi instruktur.
3.2. Paint Bucket Tool
Paint Bucket Tool digunakan untuk mengganti background yang memiliki warna sama atau mirip. Background dapat diganti dengan pattern.
3.3. Gradient Tool
Gradient tool digunakan untuk menghasilkan warna gradasi. Jangan lupa lakukan seleksi terlebih dahulu bagian mana yang akan diisi warna gradasi. Jika tidak, maka seluruh kanvas terisi dengan gradasi.
3.4. Brush Tool
Brush Tool digunakan sebagai kuas dalam mengambar dengan mouse. Atur besar kecilnya brush, hardness, opacity, dan flow. Bush Tool dapat juga bekerja pada mode Air Brush.
3.5. Brightness/Contrast
Brightness digunakan untuk mengatur kecerahan gambar. Contrast digunakan untuk mengatur ketajaman gambar. Gunakan menu Image -> Adjustment -> Brightness/Contrast.
3.6. Level
Level berfungsi mirip dengan Brightness/Contrast namun lebih fleksible karena warna dapat diatur warna gelap, warna menengah, dan warna terang. Level dapat bekerja pada selection atau seluruh kanvas. Gunakan menu Image -> Adjustment -> Level.
3.7. Curves
Curves bekerja seperti level, namun Anda mengatur warna RGB dalam bentuk curva. Gunakan menu Image -> Adjustment -> Curves. Curva dapat diatur otomatis, mode RGB atau diatur sendiri-sendiri untuk tiap-tiap warna.
3.8. Color Balance
Melalui menu Image -> Adjustment -> Color Balance kita dapat mengatur keseimbangan warna.
3.9. Photo Filter
Photo filter digunakan untuk memberikan filter pada gambar. Mirip seperti filter yang diletakkan di depan lensa kamera. Gunakan menu Image -> Adjustment -> Photofilter.
3.10. Replace Color
Replace Color digunakan untuk mengganti warna tertentu dalam gambar, sedangkan warna yang lain tidak ikut berubah. Misalnya untuk mengganti warna apel dengan tanpa mengubah warna background. Gunakan menu Image -> Adjusments -> Replace Color.
3.11. Hue/Saturation
Hue/Saturation digunakan untuk mengganti warna pada keseluruhan gambar/seleksi. Hue adalah warna, sedangkan Saturation adalah tebal/tipisnya warna. Gunakan tool ini melalui Image -> Adjustment -> Hue/Saturation. Perubahan warna dapat diatur pada chanel master, atau tiap-tiap warna.
3.12. Match Color
Match Color akan menyamakan warna gambar source kepada gambar yang akan diubah. Misalnya di sini akan diubah gambar danau3.jpg, menjadi suasana matahati terbit seperti gambar acuan. Gunakan tool ini melalui menu Image -> Adjustment -> Match Color.
4.1. Horisontal Type Tool
Horisontal Type Tool digunakan untuk membuat teks secar horisontal. Hasil teks dapat dipindahkan dengan Move Tool.
4.2. Horisontal Type Mask Tool
Horisontal Type Mask Tool digunakan untuk menyeleksi dalam bentuk teks.
4.3. Pen Tool
Peen Tool digunakan untuk membuat garis lurus dan garis lengkung dalam bentuk vektor. Klik sekali untuk membuat anchor point, kemudian jika kurva telah terbentuk, drag anchor point untuk membuat direction point. Path yang dibuat oleh Pen Tool dapat diubah menjadi selection.
4.4. Rectangle, Ellipse, Poligon, dan Custom Shape Tool
Tool ini berguna untuk menghasilkan bentuk kotak (rectangle), ellips, poligon, dan berbagai macam bentuk lain yang telah disediakan oleh Adobne Photoshop. Bentuk-bentuk tersebut misalnya hati, lampu, not balok, dan lain sebagainya.
BAB V - LAYER, MASK, DAN STYLE
5.1. Memahami Layer
Layer adalah lapisan tembus pandang. Bagian yang tidak bergambar pada sebuah layer bersifat transparan. Layer dapat ditumpuk dan diatur susunannya. Dengan menggunakan layer, efek-efek akan berlaku dalam layer tertentu saja, tanpa mengganggu layer yang lain.
5.2. Quick Mask Mode
Quick Mask Mode digunakan untuk menyeleksi dengan menggunakan Brush Tool. Aktifkan tool ini dengan menekan tombol Q pada keyboard atau memilih tool Quick Mask Mode.
Pada contoh ini, gambar beruang di seleksi dengan menggunakan Brush Tool pada mode quick mask. Setelah gambar beruang terseleksi, kembalikan ke mode normal untuk menghasilkan seleksi gambar beruang.
5.3. Layer Mask
Layer Mask digunakan untuk menyembunyikan bagian tertentu pada layer. Gunakan warna hitam untuk menyembunyikan gambar dan warna putih untuk menampilkan gambar.
5.4. Layer Style
Layer Style merupakan teknik memberikan efek tertentu pada suatu layer. Pilih tool Add Layer Style yang ada pada sudut kanan bawah pallete.
BAB VI - EFEK KHUSUS PHOTOSHOP
6.1. Filter Liquify
Filter Liquify dapat mengubah gambar secara langsung dengan menggunakan mouse. Misalnya memperbesar/memperkecil mata, menggeser alis, dan sebagainya. Filter ini dapat digunakan melalui menu Filter -> Liquify
6.2. Filter Vanishing Point
Filter Vanishing Point digunakan untuk meng-klone gambar dalam bentuk perspektif. Filter ini dapat digunakan melalui menu Filter -> Vanishing Point. Area sumber kloning ditentukan dengan menekan Alt + Click. Fitur merupakan fitur baru dalam Adobe Photoshop CS2
6.3. Filter Blur
Filter Blur digunakan untuk mengaburkan gambar. Yang menarik dalam filter ini adalah mengaburnya gambar dapat dibuat secara radial. Gunakan filter ini melalui menu Filter -> Blur.
Diposting oleh
bhayz
di
22.33
0
komentar
![]()
Tutorial Microsoft Excel
Sebelum mulai memasuki pembahasan Microsoft Excel, ada baiknya kita mengenal lebih dulu bagaimana tampilan Microsoft Excel itu, beserta beberapa istilah2 umum yang akan digunakan. Beberapa istilah2 umum yang diberikan pada gambar dibawah ini akan banyak digunakan dalam pembahasan selanjutnya, sehingga akan lebih baik bila kita menghafalkannya dengan baik.
Berbagai jenis data dapat dimasukkan ke dalam lembar kerja seperti teks, nilai, tanggal, jam dan lain sebagainya. Untuk memasukkan data ke dalam suatu sel, dapat mengikuti langkah berikut ini :
1. Pilih atau klik sel tempat anda akan memasukkan data
2. Ketikkan data yang ingin dimasukkan
3. Tekan Enter atau tombol arah panah atau tombol PgUp dan PgDn
D. Memperbaiki Kesalahan Pengetikan
Bila ada kesalahan pengetikan data, anda dapat memperbaikinya dengan mengikuti langkah2 berikut ini :
1. Pilih sel yang datanya ingin diperbaiki, lalu tekan F2. Atau klik tombol kiri maouse 2 kali pada sel yang datanya ingin diperbaiki.
2. Selanjutnya perbaiki data yang salah tersebut dan tekan tombol Enter bila sudah selesai.
E. Menggunakan Rumus
Anda dapat memasukkan rumus yang berupa instruksi matematika ke dalam suatu sel pada lembar kerja. Operator hitung yang dapat digunakan diantaranya adalah + (penjumlahan), -(pengurangan), * (perkalian), dan ^ (perpangkatan).
Untuk mengenali cara penggunaannya, terlebih dahulu marilah membuat table seperti gambar 2 dibawah ini.
2Kuliah Umum IlmuKomputer.Com Copyright © 2003 IlmuKomputer.Com
Untuk mengisi sel E5 yakni Total Upah yang Diterima, dapat ditempuh dengan beberapa cara.
① Menulis Rumus dengan Menggunakan Angka Tetap
a. Tempatkan penunjuk sel pada posisi yang diinginkan (dalam contoh ini E5)
b. Ketik rumus "=48*3500" pada kolom baris rumus dan tekan Enter.
Catatan : Penulisan rumus selalu diawali dengan lambng sama dengan (=).
② Menulis Rumus dengan Referensi Sel
a. Tempatkan penunjuk sel pada posisi yang diinginkan (dalam contoh ini E5)
b. Ketik rumus "=E3*E4" pada kolom baris rumus dan tekan Enter.
Catatan : Dengan menggunakan cara ini, bila data di sel E3 &(atau) E4 diubah, maka hasil di sel E5 pun akan ikut berubah.
③ Menulis Rumus dengan Cara Menunjuk
Dengan menggunakan keyboard atau mouse :
a. Tempatkan penunjuk sel pada posisi yang diinginkan (dalam contoh ini E5)
b. Ketik "=" pada kolom baris rumus
c. Pilih atau klik sel E3, lalu ketik "*"
d. Pilih atau klik sel E4 lalu tekan Enter.
F. Membuat Range/Blok Sel
Pada saat bekerja menggunakan Excel, kita tidak hanya bekerja dalam satu sel saja. Terkadang, anda akan bekerja dalam grup/kumpulan sel. Misalnya saja bila anda ingin merubah jenis huruf beberapa kolom dan (atau) baris, ingin merubah rumus beberapa kolom dan (atau baris), copy-paste atau mendelete data beberapa kolom dan(atau) baris, dll. Dalam kondisi2 seperti ini, anda dapat menggunakan range/blok sel ini untuk memudahkan kerja anda.
Range dinamakan menurut alamat sel di ujung kiri atas sampai ujung kanan bawah. Sebagai caontoh, range dari sel B2 sampai E7 dituliskan sebagai range B2:E7. (lihat Gambar 3).
3Kuliah Umum IlmuKomputer.Com Copyright © 2003 IlmuKomputer.Com
Gambar3. Tampilan Range B2:E7
Range/blok sel dapat dibuat dengan beberapa cara :
① Membuat Range Menggunakan Tombol Shift
a. Tempatkan penunjuk sel awal range/bagian awal sel yang ingin diblok, yaitu B2 (lihat Gambar 3).
b. Sambil menekan Shift, tekan tombol anak panah sampai sel tujuan, yaitu E7
② Membuat Range Menggunakan Mouse**
③ Membuat Kolom atau Baris
a. Klik sel yang merupakan sel awal range, yaitu B2. Pointer/penunjuk mouse harus barada dalam keadaan tanda plus warna putih (tunjuk ke dalam sel, bukan tepi sel). (lihat Gambar 3).
b. Sambil tetap menekan klik kiri mouse, gerakkan mouse (drag) ke sel tujuan, yaitu sel E7.
Suatu kolom atau baris dapat disorot dengan mengklik huruf kolom atau nomor baris yang anda inginkan. Misalnya cukup klik huruf kolom B bilai ingin menyorot seluruh kolom B.
④ Menyorot Sederetan Kolom atau Baris
Untuk menyorot sederetan kolom (misalnya B, C, D) atau sederetan baris (misalnya 3, 4, 5) dapat dilakukan dengan mengikuti langkah berikut ini :
a. Klik di huruf kolom atau di nomor baris awal (di contoh ini adalah B atau 3)
b. Sambil tetap menekan tombol mouse kiri, geserlah(drag) pointer(penunjuk) mouse hingga menyorot seluruh baris itu (di contoh ini adalah D atau 5).
Gambar4. Menyorot Sederetan Kolom
4Kuliah Umum IlmuKomputer.Com Copyright © 2003 IlmuKomputer.Com
G. Menghapus Data
Untuk menghapus data di suatu sel atau range tertentu, pindahkan sel ke, atau buatlah range tempat yang ingin dihapus, lalu tekan tombol Delete. Dan bila ingin menghapus format tampilan data/sel dapat dilakukan dengan memilih dan mengklik menu Edit, Clear, Formats.
H. Memasukkan Rangkaian Data dengan Fasilitas AutoFill
Untuk memasukkan data berupa angka atau teks dengan fasilitas AutoFill, dapat dilakukan dengan mengikuti langkah2 berikut ini :
1. Pilih/klik sel tempat posisi awal dari rangkaian data yang ingin anda buat. Misalnya pilih/klik sel B2.
2. Ketik data awal yang anda inginkan. Misalnya teks "Jan" (January)
3. Pada sel berikutnya (sel dibawah/B3 atau disampingnya/C2) ketik data berikutnya yang anda inginkan. Misalnya di B3 ketik "Feb" (February)
4. Sorot/bloklah B2:B3. (Lihat Gambar5)
5. Dalam keadaan masih tersorot, arahkan penunjuk/pointer mouse ke pojok kanan bawah sel B3 hingga tanda plus putih berubah menjadi plus hitam
6. Tekanlah tombol kiri mouse dan geser/drag posisi pointer mouse ke sel yang diinginkan misalnya B12. Dengan ini rangkaian data angka dapat ditampilkan. Lihat Gambar 6.
I. Menggunakan Fasilitas AutoCalculate dan AutoSum
① AutoCalculate
Fasilitas AutoCalculate (penghitungan otomatis) digunakan untuk melakukan penghitungan dengan cepat dan mudah dari data2 yang cukup banyak dalam suatu range tertentu. Didalam fasilitas AutoCalculate ini terdapat 6 buah perintah, yakni perintah otomatis untuk menghitung rata2 (Average), jumlah data (Count), banyak data angka (Count Nums), nilai max (Max), nilai min (Min), dan jumlah data angka (Sum).
Cara menggunakannya adalah sebagai berikut :
1. Sorot range data yang akan dikalkulasi/hitung. Misal sorot range C7:C12 dari data seperti dibawah ini.
5Kuliah Umum IlmuKomputer.Com Copyright © 2003 IlmuKomputer.Com
2. Klik tombol kanan mouse di baris status, dan pilihlah jenis kalkulasi yang anda inginkan. Misalkan pilihlah Average(A) untuk menghitung rata2 data.
3. Hasilnya akan ditampilkan di baris status.
② AutoSum
Fungsi AutoCalculate diatas adalah untuk menghitung cepat data2 yang cukup banyak, tetapi tidak dapat menuliskan secara otomatis di lembar kerja anda. Khusus untuk penjumlahan (Sum), ada cara mudah lain untuk melakukannya yang sekaligus juga dapat langsung menuliskannya ke lembar kerja anda. Caranya adalah dengan menggunakan tombol toolbar AutoSum (Σ).
Misalnya dalam contoh diatas, bila kita ingin menuliskan total unit, letakkan pointer mouse ke tempat yang kita inginkan (misalnya C13), lalu tekan tombol Σ di toolbar. Selanjutnya sorot range yang ingin dijumlahkan (dalam contoh ini adalah C5:C10) dan tekan Enter.
Gambar8. Contoh Penggunaan AutoSum
6Kuliah Umum IlmuKomputer.Com Copyright © 2003 IlmuKomputer.Com
J. Mengatur Lebar Kolom
1. Mengatur Lebar Kolom Menggunakan Mouse
① Arahkan pointer mouse pada batas kanan kolom yang akan diubah hingga tanda plus warna putih berubah menjadi tanda panah dua arah.
Catatan : Bila ingin mengubah lebar sederet kolom, terlebih dahulu bloklah kolom yang akan diubah lebarnya, kemudian tempatkan pointer mouse ke batas kanan salah satu kolom tersebut.
② Klik tombol kiri mouse, dan sambil terus menekan mouse geser(drag)-lah mouse hingga lebar kolom sesuai yang diinginkan.
2. Mengatur Lebar Kolom Sesuai Data Terpanjang
① Arahkan pointer mouse pada batas kanan huruf kolom yang akan diubah lebarnya.
② Klik dua kali pada batas kolom. Lebar kolom akan mengikuti data terpanjang yang ada pada kolom seperti terlihat pada gambar9.
K. Mengatur Tinggi Baris
① Arahkan pointer mouse pada batas bawah baris yang akan diubah hingga tanda plus warna putih berubah menjadi tanda panah dua arah.
Catatan : Bila ingin mengubah tinggi sederet baris, terlebih dahulu bloklah baris yang akan diubah tingginya, kemudian tempatkan pointer mouse ke batas bawah salah satu baris tersebut.
② Klik tombol kiri mouse, dan sambil terus menekan mouse, geser(drag)-lah mouse hingga tinggi baris sesuai yang diinginkan.
L. Mengatur Format Tampilan Huruf
Data yang ketikkan pada lembar kerja dapat ditampilkan dengan berbagai bentuk untuk memudahkan dan membuat variasi dalam lembar kerja anda. Bentuk huruf (font), ukuran huruf (size), garis bawah (underline), warna huruf (color) dan efek khusus lainnya dapat anda tambahkan dalam data anda.
Dua cara dalam melakukan format huruf dapat ditempuh melalui perintah yang ada di baris menu dan toolbar.
① Format Melalui Perintah di Baris Menu
a. Sorot sel atau range yang akan anda format
b. Pilih dan klik menu Format(O), Cells (CTRL+1), dan kotak dialog Format Cells akan ditampilkan
c. Pada kotak dialog Format Cells tersebut, klik tab Font.
d. Tambahkanlah efek khusus yang diinginkan pada teks dan klik OK.
② Format Melalui Toolbar
Tabel2. Jenis2 Perintah Toolbar untuk Melakukan Format Tampilan Huruf
Toolbar
Jenis Perintah
Keterangan Fungsi
Text Font
Memilih bentuk huruf (font)
Font Size
Mengubah ukuran huruf (size)
Bold
Menampilkan huruf tebal (bold)
M. Meratakan Tampilan Data
Bila diperlukan, anda dapat mengatur tampilan data yang tersimpan pada suatu sel atau range tertentu agar posisinya ditampilkan rata kanan, kiri, di tengah sel atau di tengah beberapa kolom tertentu.
Ada 2 cara yang dapat ditempuh dalam melakukan perataan tampilan data ini, yakni dengan menggunakan perintah yang ada di baris menu dan toolbar.
① Meratakan Data dengan Peintah di Baris Menu
a. Sorotlah sel atau range yang akan anda ubah tampilan datanya
b. Pilih dan klik menu Format(O), Cells (CTRL+1) dan kotak dialog Format Cells akan ditampilkan
Gambar11. Kotak Dialog Format Cells – Tab Alignment
c. Pada kotak dialog tersebut, klik tab Alignment
d. Lakukan pemilihan sesuai keinginan anda pada kotak :
Vertical : digunakan untuk memilih perataan secara vertical. Pilihan yang dapat dilakukan adalah Top (rata atas), Center (rata tengah), Bottom (rata bawah), Justify (seluruh data ditampilkan pada sel secara penuh).
ertical : digunakan untuk memilih perataan secara vertical. Pilihan yang dapat dilakukan adalah Top (rata atas), Center (rata tengah), Bottom (rata bawah), Justify (seluruh data ditampilkan pada sel secara penuh).
• Horizontal : beberapa pilihan yang dapat dilakukan adalah :
•
General
Huruf ditampilkan rata kiri dan angka rata kanan
Left (Indent)
Data ditampilkan rata kiri
Center
Data ditampilkan rata tengah
Right
Data ditampilkan rata kanan
Fill
Mengisi seluruh sel dengan mengulang data
Justify
Data ditampilkan pada sel secara penuh
Center Across Selection
Data ditampilkan di tengah2 beberapa kolom
•
Orientation : untuk mengatur orientasi data dan derajat kemiringannya.
e. Klik OK
② Meratakan Data dengan Perintah pada Toolbar
Tabel 3. Perintah Meratakan Data pada Toolbar
Toolbar
Perintah
Keterangan
Align Left
Data ditampilkan rata kiri
Center
Data ditampilkan rata tengah
Align Right
Data ditampilkan rata kanan
Merge and Center
Menyambung beberapa kolom, dan menaruh data ditengah kolom baru tersebut
N. Menambahkan Garis Pembatas dan Bingkai
① Sorotlah sel atau buatlah range, tempat yang akan diberi bingkai
② Pilih dan klik menu Format(O), Cells (CTRL+1). Lalu klik tab border. Kotak dialog akan tampil seperti di bawah ini.
10Kuliah Umum IlmuKomputer.Com Copyright © 2003 IlmuKomputer.Com
③ Pada bagian Presets, pilih dan klik salah satu tombol berikut :
None, digunakan untuk menghapus garis pembatas dan bingkai
one, digunakan untuk menghapus garis pembatas dan bingkai
• Outline, digunakan untuk membuat bingkai disekeliling sel atau range
• Inside, digunakan untuk membuat garis pembatas didalam range
• ④ Pada bagian Border, pilih dan klik garis pembatas yang diinginkan
⑤ Pada kotak pilihan Style, pilih jenis garis yang diinginkan
Pada kotak pilihan Style, pilih jenis garis yang diinginkan
⑥ Pada kotak pilihan Color, pilihlah jenis warna yang diinginkan
Pada kotak pilihan Color, pilihlah jenis warna yang diinginkan
⑦ Gambar di bagian border adalah preview bingkai atau garis pembatas yang telah anda set. Klik OK bila sudah selesai.
Gambar di bagian border adalah preview bingkai atau garis pembatas yang telah anda set. Klik OK bila sudah selesai.
O. Menyisipkan Sel, Baris dan Kolom
Kadangkala kita perlu untuk menyisipkan baris atau kolom karena saat memasukkan/mengetikkan data, ternyata ada data2 yang terlewat. Langkah2 yang dapat ditempuh adalah seperti berikut ini :
① Sorotlah sel, atau buatlah range tempat sel, baris atau kolom baru akan disisipkan
② Pilih dan klik di baris menu :
Insert, Rows untuk menyisipkan baris baru
nsert, Rows untuk menyisipkan baris baru
• Insert, Column untuk menyisipkan kolom baru
• Insert, Cells untuk menyisipkan sel baru
• 11Kuliah Umum IlmuKomputer.Com Copyright © 2003 IlmuKomputer.Com 12
P. Menghapus Sel, Baris atau Kolom
Selain data yang terlewat, terkadang kita juga menemukan data2 yang mengalami penulisan dua kali. Untuk yang semacam ini, untuk memperbaiki penulisan data dapat ditempuh dengan menghapus sel, baris ataupun kolom.
① Sorot sel atau range tempat sel, baris atau kolom yang akan dihapus
② Pilih dan klik menu Edit, Delete. Kotak dialog Delete akan ditampilkan
③ Pilih dan klik salah satu pilihan berikut ini :
Shift cells left, digunakan untuk menghapus isi sel atau range yang anda sorot dan menggantinya dengan data pada baris sama di sebelah kanannya.
• Shift cells up, digunakan untuk menghapus isi sel atau range yang anda sorot dan menggantinya dengan data pada kolom sama di sebelah bawahnya
• Entire row, digunakan untuk menghapus seluruh baris pada sel atau range yang anda sorot
• Entire column, digunakan untuk menghapus seluruh kolom pada sel atau range yang anda sorot
• ④ Klik OK
Diposting oleh
bhayz
di
22.18
0
komentar
![]()
sejarah internet
Pada awalnya Internet merupakan jaringan komputer yang dibentuk oleh Departemen Pertahanan Amerika Serikat di tahun 1969, melalui proyek ARPA yang disebut ARPANET (Advanced Research Project Agency Network), di mana mereka mendemonstrasikan bagaimana dengan hardware dan software komputer yang berbasis UNIX, kita bisa melakukan komunikasi dalam jarak yang tidak terhingga melalui saluran telepon. Proyek ARPANET merancang bentuk jaringan, kehandalan, seberapa besar informasi dapat dipindahkan, dan akhirnya semua standar yang mereka tentukan menjadi cikal bakal pembangunan protokol baru yang sekarang dikenal sebagai TCP/IP (Transmission Control Protocol/Internet Protocol).
Tujuan awal dibangunnya proyek itu adalah untuk keperluan militer. Pada saat itu Departemen Pertahanan Amerika Serikat (US Department of Defense) membuat sistem jaringan komputer yang tersebar dengan menghubungkan komputer di daerah-daerah vital untuk mengatasi masalah bila terjadi serangan nuklir dan untuk menghindari terjadinya informasi terpusat, yang apabila terjadi perang dapat mudah dihancurkan.
Pada mulanya ARPANET hanya menghubungkan 3 situs saja yaitu Stanford Research Institute, University of California, Santa Barbara, University of Utah, di mana mereka membentuk satu jaringan terpadu di tahun 1969, dan secara umum ARPANET diperkenalkan pada bulan Oktober 1972. Tidak lama kemudian proyek ini berkembang pesat di seluruh daerah, dan semua universitas di negara tersebut ingin bergabung, sehingga membuat ARPANET kesulitan untuk mengaturnya.
Oleh sebab itu ARPANET dipecah manjadi dua, yaitu "MILNET" untuk keperluan militer dan "ARPANET" baru yang lebih kecil untuk keperluan non-militer seperti, universitas-universitas. Gabungan kedua jaringan akhirnya dikenal dengan nama DARPA Internet, yang kemudian disederhanakan menjadi Internet.
[sunting] Daftar kejadian pentingTahun Kejadian
1957 Uni Sovyet (sekarang Rusia) meluncurkan wahana luar angkasa, Sputnik.
1958 Sebagai buntut dari "kekalahan" Amerika Serikat dalam meluncurkan wahana luar angkasa, dibentuklah sebuah badan di dalam Departemen Pertahanan Amerika Serikat, Advanced Research Projects Agency (ARPA), yang bertujuan agar Amerika Serikat mampu meningkatkan ilmu pengetahuan dan teknologi negara tersebut. Salah satu sasarannya adalah teknologi komputer.
1962 J.C.R. Licklider menulis sebuah tulisan mengenai sebuah visi di mana komputer-komputer dapat saling dihubungkan antara satu dengan lainnya secara global agar setiap komputer tersebut mampu menawarkan akses terhadap program dan juga data. Di tahun ini juga RAND Corporation memulai riset terhadap ide ini (jaringan komputer terdistribusi), yang ditujukan untuk tujuan militer.
Awal 1960-an Teori mengenai packet-switching dapat diimplementasikan dalam dunia nyata.
Pertengahan 1960-an ARPA mengembangkan ARPANET untuk mempromosikan "Cooperative Networking of Time-sharing Computers", dengan hanya empat buah host komputer yang dapat dihubungkan hingga tahun 1969, yakni Stanford Research Institute, University of California, Los Angeles, University of California, Santa Barbara, dan University of Utah.
1965 Istilah "Hypertext" dikeluarkan oleh Ted Nelson.
1968 Jaringan Tymnet dibuat.
1971 Anggota jaringan ARPANET bertambah menjadi 23 buah node komputer, yang terdiri atas komputer-komputer untuk riset milik pemerintah Amerika Serikat dan universitas.
1972 Sebuah kelompok kerja yang disebut dengan International Network Working Group (INWG) dibuat untuk meningkatkan teknologi jaringan komputer dan juga membuat standar-standar untuk jaringan komputer, termasuk di antaranya adalah Internet. Pembicara pertama dari organisasi ini adalah Vint Cerf, yang kemudian disebut sebagai "Bapak Internet"
1972-1974 Beberapa layanan basis data komersial seperti Dialog, SDC Orbit, Lexis, The New York Times DataBank, dan lainnya, mendaftarkan dirinya ke ARPANET melalui jaringan dial-up.
1973 ARPANET ke luar Amerika Serikat: pada tahun ini, anggota ARPANET bertambah lagi dengan masuknya beberapa universitas di luar Amerika Serikat yakni University College of London dari Inggris dan Royal Radar Establishment di Norwegia.
1974 Vint Cerf dan Bob Kahn mempublikasikan spesifikasi detail protokol Transmission Control Protocol (TCP) dalam artikel "A Protocol for Packet Network Interconnection".
1974 Bolt, Beranet & Newman (BBN), perusahaan kontraktor untuk ARPANET, membuka sebuah versi komersial dari ARPANET yang mereka sebut sebagai Telenet, yang merupakan layanan paket data publik pertama.
1977 Sudah ada 111 buah komputer yang telah terhubung ke ARPANET.
1978 Protokol TCP dipecah menjadi dua bagian, yakni Transmission Control Protocol dan Internet Protocol (TCP/IP).
1979 Grup diskusi Usenet pertama dibuat oleh Tom Truscott, Jim Ellis dan Steve Bellovin, alumni dari Duke University dan University of North Carolina Amerika Serikat. Setelah itu, penggunaan Usenet pun meningkat secara drastis.
Di tahun ini pula, emoticon diusulkan oleh Kevin McKenzie.
Awal 1980-an Komputer pribadi (PC) mewabah, dan menjadi bagian dari banyak hidup manusia.
Tahun ini tercatat ARPANET telah memiliki anggota hingga 213 host yang terhubung.
Layanan BITNET (Because It's Time Network) dimulai, dengan menyediakan layanan e-mail, mailing list, dan juga File Transfer Protocol (FTP).
CSNET (Computer Science Network) pun dibangun pada tahun ini oleh para ilmuwan dan pakar pada bidang ilmu komputer dari Purdue University, University of Washington, RAND Corporation, dan BBN, dengan dukungan dari National Science Foundation (NSF). Jaringan ini menyediakan layanan e-mail dan beberapa layanan lainnya kepada para ilmuwan tersebut tanpa harus mengakses ARPANET.
1982 Istilah "Internet" pertama kali digunakan, dan TCP/IP diadopsi sebagai protokol universal untuk jaringan tersebut.
Name server mulai dikembangkan, sehingga mengizinkan para pengguna agar dapat terhubung kepada sebuah host tanpa harus mengetahui jalur pasti menuju host tersebut.
Tahun ini tercatat ada lebih dari 1000 buah host yang tergabung ke Internet.
Diposting oleh
bhayz
di
21.59
0
komentar
![]()
DNS
DNS (Domain Name System, bahasa Indonesia: Sistem Penamaan Domain) adalah sebuah sistem yang menyimpan informasi tentang nama host maupun nama domain dalam bentuk basis data tersebar (distributed database) di dalam jaringan komputer, misalkan: Internet. DNS menyediakan alamat IP untuk setiap nama host dan mendata setiap server transmisi surat (mail exchange server) yang menerima surat elektronik (email) untuk setiap domain.
DNS menyediakan servis yang cukup penting untuk Internet, bilamana perangkat keras komputer dan jaringan bekerja dengan alamat IP untuk mengerjakan tugas seperti pengalamatan dan penjaluran (routing), manusia pada umumnya lebih memilih untuk menggunakan nama host dan nama domain, contohnya adalah penunjukan sumber universal (URL) dan alamat e-mail. DNS menghubungkan kebutuhan ini.Daftar isi
[sembunyikan]
1 Sejarah singkat DNS
2 Teori bekerja DNS
2.1 Para Pemain Inti
2.2 Pengertian beberapa bagian dari nama domain
2.3 Sebuah contoh dari teori rekursif DNS
2.4 Pengertian pendaftaran domain dan glue records
3 DNS dalam praktek
3.1 Caching dan masa hidup (caching and time to live)
3.2 Waktu propagasi (propagation time)
3.3 DNS di dunia nyata
3.4 Penerapan DNS lainnya
4 Jenis-jenis catatan DNS
5 Nama domain yang diinternasionalkan
6 Perangkat lunak DNS
7 Pengguna legal dari domain
7.1 Pendaftar (registrant)
7.2 Kontak Administratif (Administrative Contact)
7.3 Kontak Teknis (Technical Contact)
7.4 Kontak Pembayaran (Billing Contact)
7.5 Server Nama (Name Servers)
8 Politik
9 Lihat pula
10 Pranala luar dan dokumentasi
Sejarah singkat DNS
Penggunaan nama sebagai pengabstraksi alamat mesin di sebuah jaringan komputer yang lebih dikenal oleh manusia mengalahkan TCP/IP, dan kembali ke jaman ARPAnet. Dahulu, setiap komputer di jaringan komputer menggunakan file HOSTS.TXT dari SRI (sekarang SIR International), yang memetakan sebuah alamat ke sebuah nama (secara teknis, file ini masih ada - sebagian besar sistem operasi modern menggunakannya baik secara baku maupun melalui konfigurasi, dapat melihat Hosts file untuk menyamakan sebuah nama host menjadi sebuah alamat IP sebelum melakukan pencarian via DNS). Namun, sistem tersebut diatas mewarisi beberapa keterbatasan yang mencolok dari sisi prasyarat, setiap saat sebuah alamat komputer berubah, setiap sistem yang hendak berhubungan dengan komputer tersebut harus melakukan update terhadap file Hosts.
Dengan berkembangnya jaringan komputer, membutuhkan sistem yang bisa dikembangkan: sebuah sistem yang bisa mengganti alamat host hanya di satu tempat, host lain akan mempelajari perubaha tersebut secara dinamis. Inilah DNS.
Paul Mockapetris menemukan DNS di tahun 1983; spesifikasi asli muncul di RFC 882 dan 883. Tahun 1987, penerbitan RFC 1034 dan RFC 1035 membuat update terhadap spesifikasi DNS. Hal ini membuat RFC 882 dan RFC 883 tidak berlaku lagi. Beberapa RFC terkini telah memproposikan beberapa tambahan dari protokol inti DNS.
Teori bekerja DNS
Para Pemain Inti
Pengelola dari sistem DNS terdiri dari tiga komponen:
DNS resolver, sebuah program klien yang berjalan di komputer pengguna, yang membuat permintaan DNS dari program aplikasi.
recursive DNS server, yang melakukan pencarian melalui DNS sebagai tanggapan permintaan dari resolver, dan mengembalikan jawaban kepada para resolver tersebut;
dan ...
authoritative DNS server yang memberikan jawaban terhadap permintaan dari recursor, baik dalam bentuk sebuah jawaban, maupun dalam bentuk delegasi (misalkan: mereferensikan ke authoritative DNS server lainnya)
Pengertian beberapa bagian dari nama domain
Sebuah nama domain biasanya terdiri dari dua bagian atau lebih (secara teknis disebut label), dipisahkan dengan titik.
Label paling kanan menyatakan top-level domain - domain tingkat atas/tinggi (misalkan, alamat www.wikipedia.org memiliki top-level domain org).
Setiap label di sebelah kirinya menyatakan sebuah sub-divisi atau subdomain dari domain yang lebih tinggi. Catatan: "subdomain" menyatakan ketergantungan relatif, bukan absolut. Contoh: wikipedia.org merupakan subdomain dari domain org, dan id.wikipedia.org dapat membentuk subdomain dari domain wikipedia.org (pada prakteknya, id.wikipedia.org sesungguhnya mewakili sebuah nama host - lihat dibawah). Secara teori, pembagian seperti ini dapat mencapai kedalaman 127 level, dan setiap label dapat terbentuk sampai dengan 63 karakter, selama total nama domain tidak melebihi panjang 255 karakter. Tetapi secara praktek, beberapa pendaftar nama domain (domain name registry) memiliki batas yang lebih sedikit.
Terakhir, bagian paling kiri dari bagian nama domain (biasanya) menyatakan nama host. Sisa dari nama domain menyatakan cara untuk membangun jalur logis untuk informasi yang dibutuhkan; nama host adalah tujuan sebenarnya dari nama sistem yang dicari alamat IP-nya. Contoh: nama domain www.wikipedia.org memiliki nama host "www".
DNS memiliki kumpulan hirarki dari DNS servers. Setiap domain atau subdomain memiliki satu atau lebih authoritative DNS Servers (server DNS otorisatif) yang mempublikasikan informas tentang domain tersebut dan nama-nama server dari setiap domain di-"bawah"-nya. Pada puncak hirarki, terdapat root servers- induk server nama: server yang ditanyakan ketika mencari (menyelesaikan/resolving) dari sebuah nama domain tertinggi (top-level domain).
Sebuah contoh dari teori rekursif DNS
Sebuah contoh mungkin dapat memperjelas proses ini. Andaikan ada aplikasi yang memerlukan pencarian alamat IP dari www.wikipedia.org. Aplikasi tersebut bertanya ke DNS recursor lokal.
Sebelum dimulai, recursor harus mengetahui dimana dapat menemukan root nameserver; administrator dari recursive DNS server secara manual mengatur (dan melakukan update secara berkala) sebuah file dengan nama root hints zone (panduan akar DNS) yang menyatakan alamat-alamt IP dari para server tersebut.
Proses dimulai oleh recursor yang bertanya kepada para root server tersebut - misalkan: server dengan alamat IP "198.41.0.4" - pertanyaan "apakah alamat IP dari www.wikipedia.org?"
Root server menjawab dengan sebuah delegasi, arti kasarnya: "Saya tidak tahu alamat IP dari www.wikipedia.org, tapi saya "tahu" bahwa server DNS di 204.74.112.1 memiliki informasi tentang domain org."
Recursor DNS lokal kemudian bertanya kepada server DNS (yaitu: 204.74.112.1) pertanyaan yang sama seperti yang diberikan kepada root server. "apa alamat IP dari www.wikipedia.org?". (umumnya) akan didapatkan jawaban yang sejenis, "saya tidak tahu alamat dari www.wikipedia.org, tapi saya "tahu" bahwa server 207.142.131.234 memiliki informasi dari domain wikipedia.org."
Akhirnya, pertanyaan beralih kepada server DNS ketiga (207.142.131.234), yang menjawab dengan alamat IP yang dibutuhkan.
Proses ini menggunakan pencarian rekursif (recursion / recursive searching).
Pengertian pendaftaran domain dan glue records
Membaca contoh diatas, Anda mungkin bertanya: "bagaimana caranya DNS server 204.74.112.1 tahu alamat IP mana yang diberikan untuk domain wikipedia.org?" Pada awal proses, kita mencatat bahwa sebuah DNS recursor memiliki alamat IP dari para root server yang (kurang-lebih) didata secara explisit (hard coded). Mirip dengan hal tersebut, server nama (name server) yang otoritatif untuk top-level domain mengalami perubahan yang jarang.
Namun, server nama yang memberikan jabawan otorisatif bagi nama domain yang umum mengalami perubahan yang cukup sering. Sebagai bagian dari proses pendaftaran sebuah nama domain (dan beberapa waktu sesudahnya), pendaftar memberikan pendaftaran dengan server nama yang akan mengotorisasikan nama domain tersebut; maka ketika mendaftar wikipedia.org, domain tersebut terhubung dengan server nama gunther.bomis.com dan zwinger.wikipedia.org di pendaftar .org. Kemudian, dari contoh di atas, ketika server dikenali sebagai 204.74.112.1 menerima sebuah permintaan, DNS server memindai daftar domain yang ada, mencari wikipedia.org, dan mengembalikan server nama yang terhubung dengan domain tersebut.
Biasanya, server nama muncul berdasarkan urutan nama, selain berdasarkan alamat IP. Hal ini menimbulkan string lain dari permintaan DNS untuk menyelesaikan nama dari server nama; ketika sebuah alamat IP dari server nama mendapatkan sebuah pendaftaran di zona induk, para programmer jaringan komputer menamakannya sebuah glue record (daftar lekat???)
DNS dalam praktek
Ketika sebuah aplikasi (misalkan web broswer), hendak mencari alamat IP dari sebuah nama domain, aplikasi tersebut tidak harus mengikuti seluruh langkah yang disebutkan dalam teori diatas. Kita akan melihat dulu konsep caching, lalu mengertikan operasi DNS di "dunia nyata".
Caching dan masa hidup (caching and time to live)
Karena jumlah permintaan yang besar dari sistem seperti DNS, perancang DNS menginginkan penyediaan mekanisme yang bisa mengurangi beban dari masing-masing server DNS. Rencana mekanisnya menyarankan bahwa ketika sebuah DNS resolver (klien) menerima sebuah jawaban DNS, informasi tersebut akan di cache untuk jangka waktu tertentu. Sebuah nilai (yang di-set oleh administrator dari server DNS yang memberikan jawaban) menyebutnya sebagai time to live (masa hidup), atau TTL yang mendefinisikan periode tersebut. Saat jawaban masuk ke dalam cache, resolver akan mengacu kepada jawaban yang disimpan di cache tersebut; hanya ketika TTL usai (atau saat administrator mengosongkan jawaban dari memori resolver secara manual) maka resolver menghubungi server DNS untuk informasi yang sama.
Waktu propagasi (propagation time)
Satu akibat penting dari arsitektur tersebar dan cache adalah perubahan kepada suatu DNS tidak selalu efektif secara langsung dalam skala besar/global. Contoh berikut mungkin akan menjelaskannya: Jika seorang administrator telah mengatur TTL selama 6 jam untuk host www.wikipedia.org, kemudian mengganti alamat IP dari www.wikipedia.org pada pk 12:01, administrator harus mempertimbangkan bahwa ada (paling tidak) satu individu yang menyimpan cache jawaban dengan nilai lama pada pk 12:00 yang tidak akan menghubungi server DNS sampai dengan pk 18:00. Periode antara pk 12:00 dan pk 18:00 dalam contoh ini disebut sebagai waktu propagasi (propagation time), yang bisa didefiniskan sebagai periode waktu yang berawal antara saat terjadi perubahan dari data DNS, dan berakhir sesudah waktu maksimum yang telah ditentukan oleh TTL berlalu. Ini akan mengarahkan kepada pertimbangan logis yang penting ketika membuat perubahan kepada DNS: tidak semua akan melihat hal yang sama seperti yang Anda lihat. RFC1537 dapat membantu penjelasan ini.
DNS di dunia nyata
Di dunia nyata, user tidak berhadapan langsung dengan DNS resolver - mereka berhadapan dengan program seperti web brower (Mozilla Firefox, Safari, Opera, Internet Explorer, Netscape, Konqueror dan lain-lain dan klien mail (Outlook Express, Mozilla Thunderbird dan lain-lain). Ketika user melakukan aktivitas yang meminta pencarian DNS (umumnya, nyaris semua aktivitas yang menggunakan Internet), program tersebut mengirimkan permintaan ke DNS Resolver yang ada di dalam sistem operasi.
DNS resolver akan selalu memiliki cache (lihat diatas) yang memiliki isi pencarian terakhir. Jika cache dapat memberikan jawaban kepada permintaan DNS, resolver akan menggunakan nilai yang ada di dalam cache kepada program yang memerlukan. Kalau cache tidak memiliki jawabannya, resolver akan mengirimkan permintaan ke server DNS tertentu. Untuk kebanyakan pengguna di rumah, Internet Service Provider(ISP) yang menghubungkan komputer tersebut biasanya akan menyediakan server DNS: pengguna tersebut akan mendata alamat server secara manual atau menggunakan DHCP untuk melakukan pendataan tersebut. Jika administrator sistem telah mengkonfigurasi sistem untuk menggunakan server DNS mereka sendiri, DNS resolver umumnya akan mengacu ke server nama mereka. Server nama ini akan mengikuti proses yang disebutkan di Teori DNS, baik mereka menemukan jawabannya maupun tidak. Hasil pencarian akan diberikan kepada DNS resolver; diasumsikan telah ditemukan jawaban, resolver akan menyimpan hasilnya di cache untuk penggunaan berikutnya, dan memberikan hasilnya kepada software yang meminta pencarian DNS tersebut.
Sebagai bagian akhir dari kerumitan ini, beberapa aplikasi seperti web browser juga memiliki DNS cache mereka sendiri, tujuannya adalah untuk mengurangi penggunaan referensi DNS resolver, yang akan meningkatkan kesulitan untuk melakukan debug DNS, yang menimbulkan kerancuan data yang lebih akurat. Cache seperti ini umumnya memiliki masa yang singkat dalam hitungan 1 menit.
Penerapan DNS lainnya
Sistem yang dijabarkan diatas memberikan skenario yang disederhanakan. DNS meliputi beberapa fungsi lainnya:
Nama host dan alamat IP tidak berarti terhubung secara satu-banding-satu. Banyak nama host yang diwakili melalui alamat IP tunggal: gabungan dengan pengasuhan maya (virtual hosting), hal ini memungkinkan satu komputer untuk malayani beberapa situs web. Selain itu, sebuah nama host dapat mewakili beberapa alamat IP: ini akan membantuk toleransi kesalahan (fault tolerance dan penyebaran beban (load distribution), juga membantu suatu situs berpindah dari satu lokasi fisik ke lokasi fisik lainnya secara mudah.
Ada cukup banyak kegunaan DNS selain menerjemahkan nama ke alamat IP. Contoh:, agen pemindahan surat Mail transfer agents(MTA) menggunakan DNS untuk mencari tujuan pengiriman E-mail untuk alamat tertentu. Domain yang menginformasikan pemetaan exchange disediakan melalui rekod MX (MX record) yang meningkatkan lapisan tambahan untuk toleransi kesalahan dan penyebaran beban selain dari fungsi pemetaan nama ke alamat IP.
Kerangka Peraturan Pengiriman (Sender Policy Framework) secara kontroversi menggunakan keuntungan jenis rekod DNS, dikenal sebagai rekod TXT.
Menyediakan keluwesan untuk kegagalan komputer, beberapa server DNS memberikan perlindungan untuk setiap domain. Tepatnya, tigabelas server akar (root servers) digunakan oleh seluruh dunia. Program DNS maupun sistem operasi memiliki alamat IP dari seluruh server ini. Amerika Serikat memiliki, secara angka, semua kecuali tiga dari server akar tersebut. Namun, dikarenakan banyak server akar menerapkan anycast, yang memungkinkan beberapa komputer yang berbeda dapat berbagi alamat IP yang sama untuk mengirimkan satu jenis services melalui area geografis yang luas, banyak server yang secara fisik (bukan sekedar angka) terletak di luar Amerika Serikat.
DNS menggunanakn TCP dan UDP di port komputer 53 untuk melayani permintaan DNS. Nyaris semua permintaan DNS berisi permintaan UDP tunggal dari klien yang ddikuti oleh jawaban UDP tunggal dari server. Umumnya TCP ikut terlibat hanya ketika ukuran data jawaban melebihi 512 byte, atau untuk pertukaaran zona DNS zone transfer
Jenis-jenis catatan DNS
Beberapa kelompok penting dari data yang disimpan di dalam DNS adalah sebagai berikut:
A record atau catatan alamat memetakan sebuah nama host ke alamat IP 32-bit (untuk IPv4).
AAAA record atau catatan alamat IPv6 memetakan sebuah nama host ke alamat IP 128-bit (untuk IPv6).
CNAME record atau catatan nama kanonik membuat alias untuk nama domain. Domain yang di-alias-kan memiliki seluruh subdomain dan rekod DNS seperti aslinya.
'[MX record]] atau catatan pertukaran surat memetakan sebuah nama domain ke dalam daftar mail exchange server untuk domain tersebut.
PTR record atau catatan penunjuk memetakan sebuah nama host ke nama kanonik untuk host tersebut. Pembuatan rekod PTR untuk sebuah nama host di dalam domain in-addr.arpa yang mewakili sebuah alamat IP menerapkan pencarian balik DNS (reverse DNS lookup) untuk alamat tersebut. Contohnya (saat penulisan / penerjemahan artikel ini), www.icann.net memiliki alamat IP 192.0.34.164, tetapi sebuah rekod PTR memetakan ,,164.34.0.192.in-addr.arpa ke nama kanoniknya: referrals.icann.org.
NS record atau catatan server nama memetakan sebuah nama domain ke dalam satu daftar dari server DNS untuk domain tersebut. Pewakilan bergantung kepada rekod NS.
SOA record atau catatan otoritas awal (Start of Authority) mengacu server DNS yang mengediakan otorisasi informasi tentang sebuah domain Internet.
SRV record adalah catatan lokasi secara umum.
Catatan TXT mengijinkan administrator untuk memasukan data acak ke dalam catatan DNS; catatan ini juga digunakan di spesifikasi Sender Policy Framework.
Jenis catatan lainnya semata-mata untuk penyediaan informasi (contohnya, catatan LOC memberikan letak lokasi fisik dari sebuah host, atau data ujicoba (misalkan, catatan WKS memberikan sebuah daftar dari server yang memberikan servis yang dikenal (well-known service) seperti HTTP atau POP3 untuk sebuah domain.
[sunting] Nama domain yang diinternasionalkan
Nama domain harus menggunakan satu sub-kumpulan dari karakter ASCII, hal ini mencegah beberapa bahasa untuk menggunakan nama maupun kata lokal mereka. ICANN telah menyetujui Punycode yang berbasiskan sistem IDNA, yang memetakan string Unicode ke karakter set yang valid untuk DNS, sebagai bentuk penyelesaian untuk masalah ini, dan beberapa registries sudah mengadopsi metode IDNS ini.
Perangkat lunak DNS
Beberapa jenis perangakat lunak DNS menerapkan metode DNS, beberapa diantaranya:
BIND (Berkeley Internet Name Domain)
djbdns (Daniel J. Bernstein's DNS)
MaraDNS
QIP (Lucent Technologies)
NSD (Name Server Daemon)
PowerDNS
Microsoft DNS (untuk edisi server dari Windows 2000 dan Windows 2003)
Diposting oleh
bhayz
di
21.57
0
komentar
![]()



